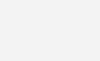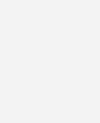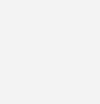Hide drive without software in Windows

Easiest way to prevent data misuse is by securing it. There are free encryption programs that can protect your data.

We can also use zip files to protect the data with a password. If you want more protection from zip files you can hide zip files inside images. These are the 2 most used techniques people use to secure their data. Both of them have to unencrypt / decompress files before you can work on them.
Old school techniques like writing the data on a USB disk or DVD drives and storing them in a secure place does not work when you have a lot of data. If you want a simple, quick but not too secure way; try hiding the system drive in windows. People dont look in places they cant see !
How to hide drive without software in Windows
We will be using the command prompt to access the diskpart utility that comes with Windows. This tool is hardly used by normal users but can help your maintain you hard disk partitions. Lets get started.
First we need to access the command prompt. To do this press the Windows Start button (bottom left corner) and type cmd. Then press Enter. Windows XP users will have to go to Start > Run > type cmd.
The command prompt should open up now. If you get a UAC notification, click Yes to continue.

Type diskpart, press Enter. Wait a few seconds for the utility to load up. A new window should open up with the diskpart utility.
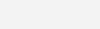
Type list volume to see a list of disk volumes on your system.
If you need to hide F drive then type in select volume 4 (replace number with your drive’s volume number) and press Enter
After selecting the volume, type remove letter F (replace with your drive letter).
This will hide the drive from the computer’s operating system. Try looking for the drive in My Computer, you will not be able to see the disk partition. Your data is safely stored.
To unhide the drive repeat the steps above. Replace the last command with assign drive F.